Dev C++ How To Change From Overwrite Mode
Use Device Mode to approximate how your page looks and performs on a mobile device. Device Mode is the name for the loose collection of features in Microsoft Edge. Jan 08, 2018 How to Reset Dev C default Settings. Restore default settings in Dev C. Dev C plus plus is an IDE for writing programs in C and C. Learn how to reset default settings in Dev C. #73 Selecting a color-theme doesn't change color list, at first. Steps needed to reproduce the problem: Open 'Tools = Editor Options = Colors' and first scroll down the list (starting with 'Assembler') and note the current Background colors. Select one of the color themes in the list. Dec 08, 2009 1/ insert key disabled in editor (will make an option in the future) 2/ option to toggle word wrap by right click in menu - editor tweaks - word wrap. 3/ option to toggle line numbers by right click in menu - editor tweaks - show line numbers. On second thoughts, 2 and 3 should be in the edit menu.
- Dev C++ How To Change From Overwrite Mode Download
- Dev C++ How To Change From Overwrite Model
- Dev C++ How To Change From Overwrite Mode Mac
- Dev C++ How To Change From Overwrite Mode Windows 10
Use Device Mode to approximate how your page looks and performs on a mobile device.
Device Mode is the name for the loose collection of features in Microsoft Edge DevTools that help you simulate mobile devices. These features include:
Limitations
Think of Device Mode as a first-order approximation of how your page looks and feels on a mobile device. With Device Mode you do not actually run your code on a mobile device. You simulate the mobile user experience from your laptop or desktop.
There are some aspects of mobile devices that DevTools will never be able to simulate. For example, the architecture of mobile CPUs is very different than the architecture of laptop or desktop CPUs. When in doubt, your best bet is to actually run your page on a mobile device. Use Remote Debugging to view, change, debug, and profile the code of a page from your laptop or desktop while it actually runs on a mobile device.
Simulate a mobile viewport
Click Toggle Device Toolbar to open the UI that enables you to simulate a mobile viewport.
Figure 1
The Device Toolbar
By default the Device Toolbar opens in Responsive Viewport Mode.
Responsive Viewport Mode
Drag the handles to resize the viewport to whatever dimensions you need. Or, enter specific values in the width and height boxes. In Figure 2, the width is set to 626 and the height is set to 516.
Figure 2
The handles for changing the dimensions of the viewport when in Responsive Viewport Mode
Show media queries
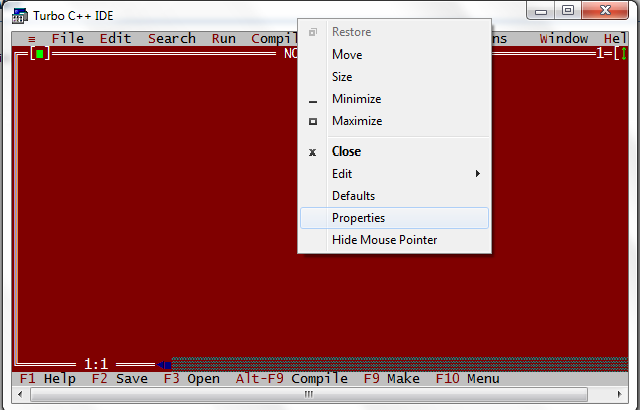
To show media query breakpoints above your viewport, click More options and then select Show media queries.
Figure 3
Show media queries
Click a breakpoint to change the width of the viewport so that the breakpoint gets triggered.
Figure 4
Click a breakpoint to change the width of the viewport
Set the device type
Use the Device Type list to simulate a mobile device or desktop device.
Figure 5
The Device Type list
The table below describes the differences between the options. Rendering method refers to whether Microsoft Edge renders the page as a mobile or desktop viewport. Cursor icon refers to what type of cursor you see when you hover over the page. Events fired refers to whether the page fires touch or click events when you interact with the page.
| Option | Rendering method | Cursor icon | Events fired |
|---|---|---|---|
| Mobile | Mobile | Circle | touch |
| Mobile (no touch) | Mobile | Normal | click |
| Desktop | Desktop | Normal | click |
| Desktop (touch) | Desktop | Circle | touch |
Note
If you do not see the Device Type list, click More options and select Add device type.
Mobile Device Viewport Mode
To simulate the dimensions of a specific mobile device, select the device from the Device list.
Figure 6
The Device list
Rotate the viewport to landscape orientation
Click Rotate to rotate the viewport to landscape orientation.
Figure 7
Landscape orientation
Note
The Rotate button disappears if your Device Toolbar is narrow.
Figure 8
The Device Toolbar
See also Set orientation.
Show device frame
When simulating the dimensions of a specific mobile device like an iPhone 6, open More options and then select Show device frame to show the physical device frame around the viewport.
Note
If you do not see a device frame for a particular device, it probably means that DevTools just does not have art for that specific option.
Figure 9
Show device frame
Figure 10
The device frame for the iPhone 6
Add a custom mobile device
To add a custom device:
- Click the Device list and then select Edit.
Figure 11
Selecting Edit
Click Add custom device.
Enter a name, width, and height for the device. The device pixel ratio, user agent string, and device type fields are optional. The device type field is the list that is set to Mobile by default.
Figure 12
Creating a custom device
Show rulers
Click More options and then select Show rulers to see rulers above and to the leftof your viewport. The sizing unit of the rulers is pixels.
Figure 13
Show rulers
Figure 14
Dev C++ How To Change From Overwrite Mode Download
Rulers above and to the left of the viewport
Zoom the viewport
Use the Zoom list to zoom in or out.
Figure 15
Zoom
Throttle the network and CPU
To throttle the network and CPU, select Mid-tier mobile or Low-end mobile from the Throttle list.
Figure 16
The Throttle list
Mid-tier mobile simulates fast 3G and throttles your CPU so that it is 4 times slower than normal. Low-end mobile simulates slow 3G and throttles your CPU 6 times slower than normal. Keep in mind that the throttling is relative to the normal capability of your laptop or desktop.
Note
Toxin by robin cook free download full. Dec 19, 2015 Toxin Cook, Robin on Amazon.com.FREE. shipping on qualifying offers. Skip to main content. Try Prime EN Hello. Enter your mobile number or email address below and we'll send you a link to download the free Kindle App. Then you can start reading Kindle books on your smartphone, tablet, or computer - no Kindle device required.
The Throttle list will be hidden if your Device Toolbar is narrow.
Dev C++ How To Change From Overwrite Model
Figure 17
Dev C++ How To Change From Overwrite Mode Mac
The Device Toolbar
Throttle the CPU only
To throttle the CPU only and not the network, go to the Performance panel, click Capture Settings , and then select 4x slowdown or 6x slowdown from the CPU list.
Figure 18
The CPU list
Throttle the network only
To throttle the network only and not the CPU, go the Network panel and select Fast 3G or Slow 3G from the Throttle list.
Dev C++ How To Change From Overwrite Mode Windows 10
Figure 19
The Throttle list
Or press Control+Shift+P (Windows) or Command+Shift+P (macOS) to open the Command Menu, type 3G, and select Enable fast 3G throttling or Enable slow 3G throttling.
Figure 20
The Command Menu
You can also set network throttling from the Performance panel. Click Capture Settings and then select Fast 3G or Slow 3G from the Network list.
Figure 21
Setting network throttling from the Performance panel
Override geolocation
To open the geolocation overriding UI click Customize and control DevTools.. and then select More tools > Sensors.
Figure 22
Sensors
Or press Control+Shift+P (Windows) or Command+Shift+P (macOS) to open the Command Menu, type Sensors, and then select Show Sensors.
Figure 23
Show Sensors
Select one of the presets from the Geolocation list, or select Custom location to enter your own coordinates, or select Location unavailable to test out how your page behaves when geolocation is in an error state.
Figure 24
Geolocation
Set orientation
To open the orientation UI click Customize and control DevTools.. and then select More tools > Sensors.
Figure 25
Sensors
Or press Control+Shift+P (Windows) or Command+Shift+P (macOS) to open the Command Menu, type Sensors, and then select Show Sensors.
Figure 26
Show Sensors
Select one of the presets from the Orientation list or select Custom orientation to set your own alpha, beta, and gamma values.
Figure 27
Orientation
Note
Portions of this page are modifications based on work created and shared by Google and used according to terms described in the Creative Commons Attribution 4.0 International License.
The original page is found here and is authored by Kayce Basques (Technical Writer, Chrome DevTools & Lighthouse).
This work is licensed under a Creative Commons Attribution 4.0 International License.
